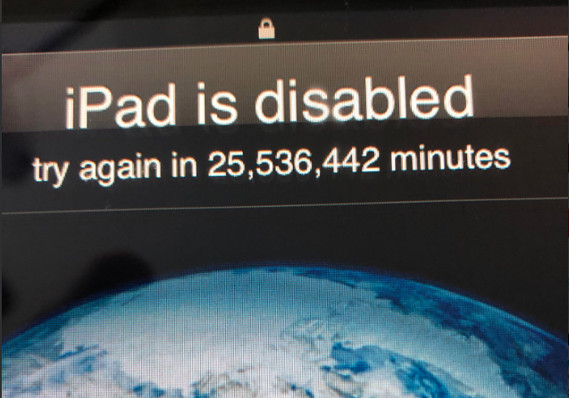 @eosnos/Twitter
@eosnos/Twitter
Curiosity killed the tablet.
A D.C.-area father has gone viral after his toddler locked the family out of their Apple AAPL, +0.56% iPad for 25 million minutes, or about 48 years, following too many failed login attempts. (Entering the wrong password on any iOS device too many times locks the user out and erases the data from the device as a security measure. If you backed up your device, you can restore your data and settings after restoring your device — but if you didn’t back up your device before forgetting the passcode, you won’t be able to recover your device’s data.)
“Uh, this looks fake but, alas, it’s our iPad today after 3-year-old tried (repeatedly) to unlock. Ideas?” tweeted New Yorker staff writer and Brookings Institution fellow Evan Osnos on April 6. He included a screenshot from his bricked device, which featured the notification, “iPad is disabled try again in 25,536,442 minutes.”
That’s more than 48 years — meaning, left to its own devices, the iPad won’t be available until sometime in 2067.
The original post has racked up almost 1,000 comments from commiserating parents and tablet users, including tips for unlocking the iPad, such as connecting it to the computer it syncs with, and then syncing it to iTunes, and restoring it from a saved backup.
Of course, there were plenty of jokes as well, such as “put it in a bag of rice,” or “Time travel seems to be your best bet.”
Osnos did not respond to a MarketWatch request for comment, but on Tuesday he tweeted that he was able to start restoring the device after putting it in Device Firmware Update mode: “Got it into DFU mode (don’t hold down the sleep/power button too long or you end up in recovery). Now restoring. Thanks to those who shared advice!”
Apple did not respond to requests for comment, either, but its support page walks through what to do if an iPhone, iPad, iPod Touch or other iOS device is disabled:
- . If you don’t have iTunes, download and install iTunes on your Mac or PC. If you don’t have a computer, borrow one from a friend, or go to an Apple Retail Store or Apple Authorized Service Provider.
- . Connect your iOS device to your computer and open iTunes.
- . While your device is connected, force restart it. (Visit Apple Support for instructions on force restarting each device.)
- . When you see the option to Restore or Update, choose Restore. iTunes will download software for your device. If it takes more than 15 minutes, your device will exit recovery mode and you’ll need to repeat steps 2 and 3.
- . Wait for the process to finish. Then you can set up and use your device.
And if you can’t unlock an Android phone or tablet, Android Help guides users to erase the device and set it up again, including setting a new screen lock. (Note: These options will erase all data stored on your device, like your apps, photos, and music. Data backed up to your Google Account can be restored later.)
- . Option 1: Reset your device from another device. You can erase your locked device using a computer, or another phone or tablet. To erase this way, the locked device must be turned on; be connected to the internet; have Find My Device turned on.
- . Option 2: Reset your device with its buttons. You can erase your locked device using its power and volume buttons. To learn how to reset your specific device this way, visit your manufacturer’s support site.
- . Option 3: Reset your pattern (Android 4.4 or lower only.) If your locked device is using Android 4.4 or lower and has a pattern-type screen lock, you can use your Google Account to reset your pattern. When you see the “Forgot pattern” notification, tap it, and then enter the Google Account username and password you previously added to your device. Then reset your screen lock.

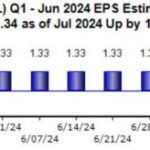

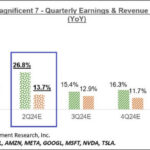





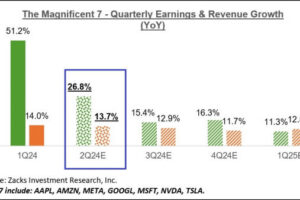





Add Comment